2.[注文受付]をクリックし、「注文受付」画面を表示させます。

店頭での売上も出前くんに登録したい場合は、[店頭お持ち帰り]ボタンをクリックして下さい。
電話番号「000」、ナマエ「オモチカエリ」の顧客扱いとなります。
2.注文者データの入力
- CTI機能を使用していない場合
1.お客様から電話番号を聞き、入力します。
2.[顧客チェック]ボタンをクリックします。
3.登録済みの場合は「顧客です」、初めてご利用の方は「新規客です」と表示されます。
4.顧客データを入力します。
- 「顧客です」の場合
顧客データを入力する必要はございません。
「2.注文者データ」欄に登録済みのデータが表示されますので、変更がある場合は変更後、[登録内容変更]ボタンを押して下さい。
- 「新規客です」の場合
各項目入力後、[顧客新規登録]ボタンを押して下さい。登録が完了します。
次回から電話番号の入力だけでデータが自動表示されます。
(参考)
郵便番号入力後、[参照]ボタンをクリックすると該当する市区町村がピックアップされます。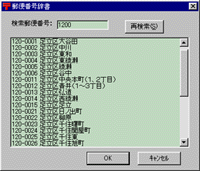
「OK」ボタンを押すと市区町村欄に自動入力されます。マンション名等は自動入力できます。
[参照]ボタンをクリックすると入力された住所に該当するマンション名が自動的に入力されます。
その住所に該当するマンション名が登録されていない場合は、「マンションの登録」画面が表示されます。

1.マンション名を入力します。
2.マンションの所在地を入力します。
3.リストにない場合は新規入力し、[新規登録&入力]ボタンをクリックして下さい。
以後、同一の住所が入力された場合は「参照」ボタンで即座に入力できるようになります。
リストの編集は、入力支援設定で行う事ができます。注文者データ欄はすべて入力する必要はございません。
「ナマエ」のみの入力で新規登録できます。
新規客の場合は、「ウエ」として名前がすでに入力された状態となっています。
お忙しい時はそのまま新規登録し、後で必要項目を入力して下さい。(補足)
新規のお客様で[顧客新規登録]ボタンを押した後に入力項目を変更したい場合。
↓
登録が完了しているので既存顧客扱いとなります。
再度[顧客チェック]ボタンを押して変更処理を行って下さい。 - 「新規客です」の場合
- 「顧客です」の場合
- CTI機能を使用している場合
1.注文の電話がかかってきたら「自動入力(CTI)」ボタンをクリックして下さい。
(受話器を取る前、取った後でも構いません。)
2.最新の着信番号が電話番号欄に自動入力され、顧客チェックが行われます。
(番号非通知等の電話番号以外が表示された場合は、電話番号を入力し再度顧客チェックを行って下さい。)
3.以降はCTI機能を使用していない場合と同様です。(補足)
「自動入力(CTI)」ボタンをクリックすると、電話番号が自動入力され着信履歴に保存されます。
電話アイコンボタンをクリックすると、電話番号が入力されずに着信履歴に保存されます。
同時に電話がかかってきた場合は、電話アイコンボタンをクリックし着信履歴のみ記録させます。
後で「履歴」ボタンをクリックして、注文品目を入力することができます。
- 注文品目の登録
50音・グループ・よく使うメニューボードの三種類でメニューを検索できます。
(検索種類のコンボボックスで選択して下さい)■ 50音検索
1.50音ボードから入力したいメニュー名の先頭文字をクリックします。
2.その文字から始まるメニューがリストに表示されます。
数が多い場合は、メニューの次の文字をクリックして絞り込んでいきます。
間違えてクリックした場合は、[ < ]ボタンをクリックすると1文字消去されます。
[ << ]ボタンをクリックするとすべて消去されます。
3.注文メニューをクリックして選択し、[オプション]ボタンをクリックして下さい。
「注文品目の追加」画面が表示されます。

4.数量変更、補助項目がある場合は選択及び入力して下さい。
5.[OK]ボタンをクリックすると注文品目リストに追加されます。「メニュー候補のリセット」のチェックを外すと、50音ボードからリストアップされたメニューがそのまま残ります。
おにぎりかつお、おにぎりうめ等で連続して入力したい時にチェックを外すと便利です。注文メニューをダブルクリックすると詳細設定により動作が異なります。
「注文品目の追加」画面を表示させずに注文リストに追加することもできます。
詳細設定をご参照下さい。(参考:素早い入力方法)
・数量が1の場合
注文メニューを50音ボードで絞り込んでダブルクリック
→「注文品目の追加」画面が表示されます。変更項目がないので、[Enter]キーを押す。
→完了!
・数量が1以外の場合
注文メニューを50音ボードで絞り込んでダブルクリック
→「注文品目の追加」画面が表示されます。数量をキーボードから入力し、[Enter]キーを押す。
→完了!■ グループ検索
1.メニューグループから入力したいメニューが属するグループをクリックして下さい。
2.グループに属するメニューがリストに表示されます。
以下、50音検索の場合と同様です。■ よく使うメニューボードから検索
1.入力したいメニューボタンをクリックして下さい。
以下、50音検索の場合と同様です。- 注文品目の変更
1.変更したい注文品目を画面右のリストからクリックして選択し、[変更]ボタンをクリックして下さい。(注文品目をダブルクリック)
2.「注文品目の変更」画面が表示されますので、変更項目を入力し[OK]ボタンをクリックして下さい。- 注文品目の削除
削除したい注文品目をクリックして選択し、[削除]ボタンを押して下さい。
[リセット]ボタンを押すと全ての注文品目が削除されます。- 配達料の入力
配達料金を入力し、[配達料追加]ボタンをクリックして下さい。- 配達先指定の入力
注文者が自宅以外の場所に配達を依頼する場合があります。
そのような時は入力もしくは選択して下さい。- サービス券割引の入力
サービス券割引を行う場合は「有」にチェックを入れ、金額を入力して下さい。
この場合、消費税込み合計金額より割り引かれます。
消費税計算前に割り引きたい時は、メニュー設定で割引メニューを登録して下さい。
割引後に消費税計算されます。- ポイント割引の入力
ポイント割引を行う場合は「割引」ボタンをクリックして下さい。
(店舗設定にてポイントサービスを予め設定しておいて下さい。)
この場合、消費税込み合計金額より割り引かれます。
消費税計算前に割り引きたい時は、メニュー設定で割引メニューを登録して下さい。
割引後に消費税計算されます。- 時間指定の入力
注文者が配達時間を指定する場合があります。
時間指定「有」にチェックを入れ、指定時間を入力して下さい。- 受付スタッフの入力
注文を受けたスタッフを選択して下さい。- [注文確定]ボタンをクリックすると注文が確定します。
・確定と同時に納品書を印刷したい時
・確定と同時に進行状況を「完了」にしたい時
は、詳細設定を行って下さい。 - 注文品目の変更
キーボードの[F10]キーを押して下さい。顧客検索の画面が表示されます。
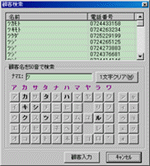
顧客のナマエを入力し、[顧客入力]ボタンをクリックすると、注文画面に自動的に顧客データが表示されます。