2.[入力支援設定]をクリックし、「入力支援設定」画面を表示させます。
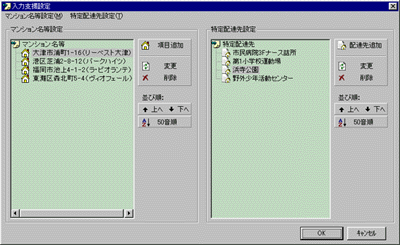
(保存について)
各操作を行うと画面上には反映されますが、システムには保存されていません。
画面下部の[OK]ボタンをクリックすると保存されます。
操作を間違えた場合は、[キャンセル]ボタンをクリックして下さい。
注文時等に住所を入力するだけでマンション名を即座に入力することができます。
- マンション名等の追加
- 1.[項目追加]ボタンをクリックし、「マンション名等の追加」画面を表示させます。

2.追加したいマンション名・マンション所在地を入力し、[OK]ボタンをクリックします。
3.「マンション名等」リストに追加した新しい項目が表示されます。 - マンション名等の変更
- 1.変更したい対象を「マンション名等」リストの中からクリックします。
2.[変更]ボタンをクリックし、変更画面を表示させます。
3.変更したい項目を入力し、[OK]ボタンをクリックすると変更が完了します。 - マンション名等の削除
-
1.削除したい対象を「マンション名等」リストの中からクリックします。
2.[削除]ボタンをクリックします。
3.確認画面が表示されますので、よろしければ「はい」をクリックして下さい。 - 項目の並べ替え
- 50音順に並べ替え
いずれかの項目を選択して、[50音順]ボタンをクリックして下さい。
- 個別に並べ替え
1.移動させたい対象をクリックします。
2.[上へ]ボタンを押すと一つ上に移動します。[下へ]ボタンを押すと一つ下に移動します。
- 50音順に並べ替え
○○公園や○○小学校の運動場等を素早く入力できるように予め登録しておきます。
- 特定配達先の追加
- 1.[配達先追加]ボタンをクリックし、「特定配達先の追加」画面を表示させます。
2.追加したい配達先を入力し、[OK]ボタンをクリックします。
3.「特定配達先」リストに追加した新しい配達先が表示されます。 - 特定配達先の変更
- 1.[変更]ボタンをクリックし、「特定配達先の変更」画面を表示させます。
2.変更したい配達先を入力し、[OK]ボタンをクリックすると変更が完了します。 - 特定配達先の削除
1.削除したい対象を「特定配達先」リストの中からクリックします。
2.[削除]ボタンをクリックします。
3.確認画面が表示されますので、よろしければ「はい」をクリックして下さい。- 項目の並べ替え
- 50音順に並べ替え
いずれかの特定配達先を選択して、[50音順]ボタンをクリックして下さい。
- 個別に並べ替え
1.移動させたい対象をクリックします。
2.[上へ]ボタンを押すと一つ上に移動します。[下へ]ボタンを押すと一つ下に移動します。
- 50音順に並べ替え