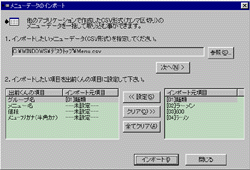2.[メニュー設定]をクリックし、「出前メニュー設定」画面を表示させます。
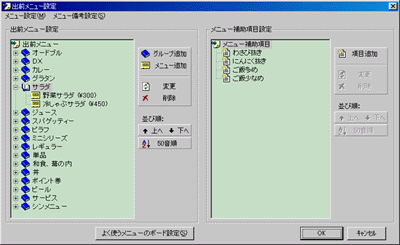
(保存について)
各操作を行うと画面上には反映されますが、システムには保存されていません。
画面下部の[OK]ボタンをクリックすると保存されます。
操作を間違えた場合は、[キャンセル]ボタンをクリックして下さい。
例)
| メニューグループ | メニュー | 値段 |
| 麺類 | ラーメン | \600 |
| 五目そば | \650 | |
| 定食 | 焼肉定食 | \800 |
(最初からすべてのメニューを登録しなくても構いません。随時追加・変更・削除が可能です。)
- メニューグループの追加
- 1.[グループ追加]ボタンをクリックし、「グループの追加」画面を表示させます。
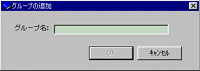
2.追加したいグループ名を入力し、[OK]ボタンをクリックします。
3.「出前メニュー」リストに追加した新しいグループが表示されます。 - メニューの追加
- 1.追加したいメニューが属するグループを「出前メニュー」リストの中からクリックします。
2.[メニュー追加]ボタンをクリックし、「メニューの追加」画面を表示させます。

3.追加したいメニュー名・フリガナ・値段を入力し、[OK]ボタンをクリックします。
(メニュー名を入力するとフリガナは自動入力されます。)
4.「出前メニュー」リストに追加した新しいメニューがグループの下に表示されます。注1)メニューグループが一つもない場合はメニューの登録はできません。
(メニューはいずれかのメニューグループに属することになります。)
注2)フリガナは必ず半角カナで入力して下さい。注文時に検索できなくなります。(補足)
値段はマイナス登録できますので割引メニューも登録いただけます。
例)500円の割引を行いたい場合
メニューグループを「割引」、メニュー名を「500円割引」、値段を「-500円」としてメニューを登録します。
割引メニューを登録すると、消費税計算前の合計金額に対して割り引かれます。
消費税計算後の税込値段から割り引きたい場合は、注文受付時に「サービス券割引」の項目に割引値段を入力して下さい。 - メニューグループ・メニューの変更
- 1.変更したい対象を「出前メニュー」リストの中からクリックします。
2.[変更]ボタンをクリックし、変更画面を表示させます。
3.変更したい項目を入力し、[OK]ボタンをクリックすると変更が完了します。 - メニューグループ・メニューの削除
- 1.削除したい対象を「出前メニュー」リストの中からクリックします。
2.[削除]ボタンをクリックします。
3.確認画面が表示されますので、よろしければ「はい」をクリックして下さい。
注)メニューグループを削除されますとそれに属する全てのメニューも削除されます。 - 項目の並べ替え
- 50音順に並べ替え
グループを並べ替えたい時はいずれかのグループを選択して、[50音順]ボタンをクリックして下さい。
グループ内のメニューを並べ替えたい時は、グループ内のメニューのいずれかを選択して、[50音順]ボタンをクリックして下さい。 - 個別に並べ替え
1.移動させたい対象をクリックします。
2.[上へ]ボタンを押すと一つ上に移動します。[下へ]ボタンを押すと一つ下に移動します。
- 50音順に並べ替え
注文時に素早く入力できるように予め登録しておきます。
- 補助項目の追加
- 1.[項目追加]ボタンをクリックし、「補助項目の追加」画面を表示させます。
2.追加したい項目を入力し、[OK]ボタンをクリックします。
3.「メニュー補助項目」リストに追加した新しい項目が表示されます。 - 補助項目の変更
- 1.[変更]ボタンをクリックし、「補助項目の変更」画面を表示させます。
2.変更したい項目を入力し、[OK]ボタンをクリックすると変更が完了します。 - 補助項目の削除
- 1.削除したい対象を「メニュー補助項目」リストの中からクリックします。
2.[削除]ボタンをクリックします。
3.確認画面が表示されますので、よろしければ「はい」をクリックして下さい。 - 項目の並べ替え
- 50音順に並べ替え
いずれかの補助項目を選択して、[50音順]ボタンをクリックして下さい。
- 個別に並べ替え
1.移動させたい対象をクリックします。
2.[上へ]ボタンを押すと一つ上に移動します。[下へ]ボタンを押すと一つ下に移動します。
- 50音順に並べ替え